Khi nào cần cập nhật driver máy tính
>> HTC One cho dùng trước trên web trước khi bán
>> Google Glass tích hợp "dấu vân tay thời trang"
>> Google cắt giảm 10% nhân sự Motorola Mobility
>> Google Glass tích hợp "dấu vân tay thời trang"
>> Google cắt giảm 10% nhân sự Motorola Mobility
Về cơ bản, driver là các chương trình máy tính giúp hệ điều hành
Windows và các ứng dụng khác tương tác với thiết bị phần cứng. Máy tính
vốn dĩ không biết cách dùng tất cả các tính năng của bo mạch chủ, card
đồ họa hay các phần cứng khác, do đó chúng cần một “người” điều khiển
riêng biệt cho mỗi thiết bị để thực hiện việc này. Giống như các chương
trình máy tính khác cần phải cập nhật và có các gói dịch vụ để sửa lỗi
hay thêm tính năng mới, các driver cũng cần như thế.
Nếu được hỏi ý kiến thì hầu hết các chuyên gia máy tính đều khuyên bạn
nên cập nhật driver. Nhưng có thật sự cần thiết phải cập nhật driver hay
không và khi nào nên cập nhật? Sau đây là một số nguyên tắc nên áp dụng
khi cập nhật driver do trang HowtoGeek cung cấp, cũng như cách kiểm tra phiên bản và các bước thực hiện cập nhật driver.
Nguyên tắc khi cập nhật driver
Nguyên tắc đầu tiên và quan trọng nhất là: Không hư không sửa. Nếu một
thiết bị trong máy tính có vấn đề, bạn nên nghĩ đến việc nâng cấp driver
của thiết bị đó. Ngược lại, nếu chỉ muốn tăng tốc độ cho hệ thống, việc
cập nhật driver với phiên bản mới nhất sẽ không phải là biện pháp cải
thiện tốc độ kỳ diệu giúp bạn khỏi phải nâng cấp phần cứng cho chiếc máy
tính chậm chạp của mình.
Nếu nâng cấp từ một phiên bản driver này lên một phiên bản khác, bạn
chỉ có thể sửa được lỗi trong vài tình huống nào đó hay chỉ có thể làm
tăng hiệu năng chút ít. Nhưng cũng có thể bạn sẽ làm hỏng một phần nào
đó. Do vậy, nếu máy tính đang sử dụng tốt và không gặp vấn đề gì, hãy bỏ
qua việc cập nhật driver.
Dĩ nhiên, nguyên tắc này sẽ có ngoại lệ. Nếu đang muốn bổ sung thêm một
ít hiệu năng cho máy tính, hãy xem card đồ họa của mình có được cập
nhật driver của hãng sản xuất hay không, và có thể bạn cũng muốn nâng
cấp các driver cho bộ vi mạch xử lý, card mạng và card âm thanh. Việc
chuyển từ các driver tích hợp sẵn trong Windows cho card đồ họa sang
dùng driver chính thức của hãng như Nvidia hay ATI/AMD cũng sẽ giúp bạn
cảm thấy hoàn toàn khác hẳn. Hãy luôn cập nhật các driver này để có thể
giúp tăng tốc độ đáng kể cho hệ thống. Cơ bản là nếu có card đồ họa của
AMD/ATI hay Nvidia và nếu đang dùng driver Windows cài sẵn thì bạn nên
đổi. Ngược lại thì không cần phải thực hiện việc này.
Nguyên tắc thứ hai: Dùng driver thích hợp chứ không phải mới nhất. Khi
lần đầu mua máy tính mới hay cài đặt lại hệ điều hành Windows trên máy
tính cũ, người dùng cần phải xem là có dùng driver thích hợp không.
Không phải lúc nào cũng cần cập nhật driver phiên bản mới nhất.
Bạn cũng không cần phải sử dụng một loại driver dùng chung của Windows
trong khi có thể dùng driver riêng của hãng. Dù gì đi nữa, không nên
dùng phần mềm tự động cập nhật driver khi tự mình có thể tự tìm kiếm và
chọn trình điều khiển thích hợp.
Kiểm tra phiên bản driver| Bạn có thể kiểm tra mọi thông tin của driver thiết bị trong thẻ Driver. |
Khi thiết bị gặp trục trặc, bạn cần phải biết đang dùng phiên bản nào
của driver. Để kiểm tra phiên bản driver, mở mục Device Manager, tìm
trong danh sách, nhấn chuột phải vào driver cần kiểm tra và chọn
Properties. Bạn sẽ thấy thông tin và ngày tháng của phiên bản trên thẻ
Driver. Người dùng cũng có thể cập nhật, phục hồi, tắt hay gỡ bỏ một
driver trong khung này, rất tiện dụng để kiểm tra và tìm ra vấn đề.
Cập nhật driver theo cách an toàn của Microsoft
Nếu thành phần nào đó bị trục trặc, thì có thể nhanh chóng nâng cấp
driver lên một phiên bản mới hơn bằng cách mở Device Manager, nhấn chuột
phải vào tên thành phần bị lỗi và chọn Update Driver Software. Ngay sau
đó sẽ có một trình hướng dẫn giúp tìm kiếm driver mới nhất. Hay người
dùng cũng có thể cài đặt thủ công các driver bằng cách dùng tùy chọn
Browse.
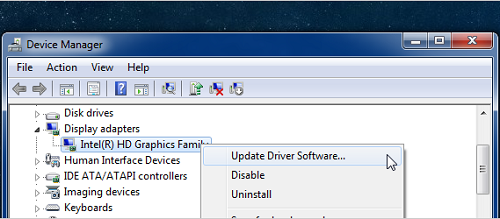
|
| Tính năng Update Driver Software giúp tự động cập nhật driver của Windows. |
Nếu để Windows tự động cập nhật, hệ điều hành sẽ cài đặt ngay và yêu
cầu bạn khởi động lại máy tính sau khi hoàn thành. Nếu vấn đề không được
khắc phục, có thể bạn phải phục hồi lại phiên bản driver trước đó.
Cập nhật driver của hãng sản xuất
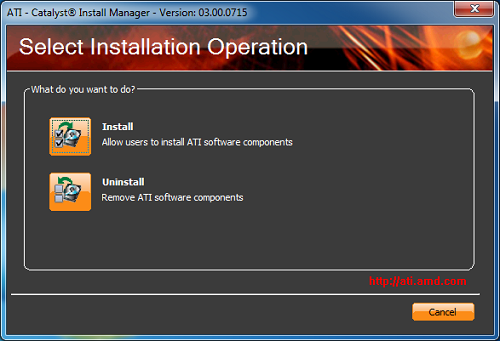
|
| Driver của hãng sản xuất thường có phần hướng dẫn cài đặt. |
Là chi nhánh chính thức của viettel chúng tôi có cung cấp tất cả các dịch vụ hiện có, chúng tôi tự hào là nhà cung cấp, lắp đặt internet chất lượng có đường truyền tốt nhất hiện nay với hệ thống nhân viên chăn sóc khách hàng chuyên nghiệp và uy tín 24/7.
ReplyDeleteHãy gọi ngay cho chúng tôi để được tư vấn miễn phí và được hưởng chăm sóc dịch vụ tốt nhất.
Phòng Kinh Doanh Dịch Vụ Viễn Thông Viettel – Chi Nhánh Viettel TP Hồ Chí Minh
Địa chỉ: Số 286 Cộng Hòa – Phường 13 – Quận Tân Bình – TP.HCM
Điện thoại: 0988.677.995 (Mr. Hoàng)
Email: dangkyviettel24h@gmail.com
lắp đặt cáp quang viettel tphcm
Lắp đặt ADSL viettel tại tphcm
lĐăng ký mạng internet viettel